こんにちは!ヘタの横好き系ゲーマーのなつみかんです。
みなさんは、BLUE PROTOCOL(以下:ブルプロ)楽しんでいますか?
私はばっちり楽しんでいます!
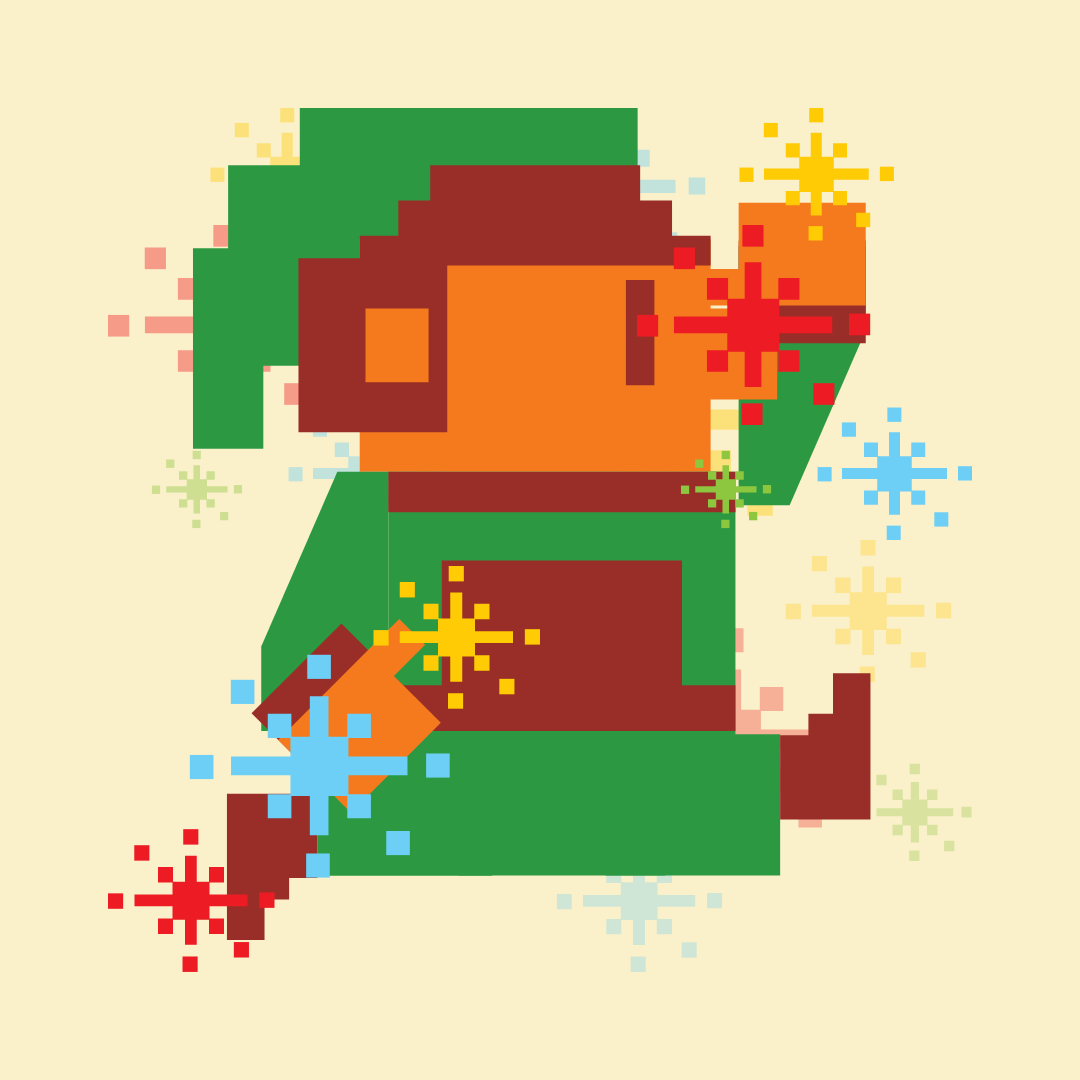 なつみかん
なつみかんブルプロに限らず、こういうゲームって採取ポイント見つけたら採取したくなるから、永遠に先に進まないんだよねー笑
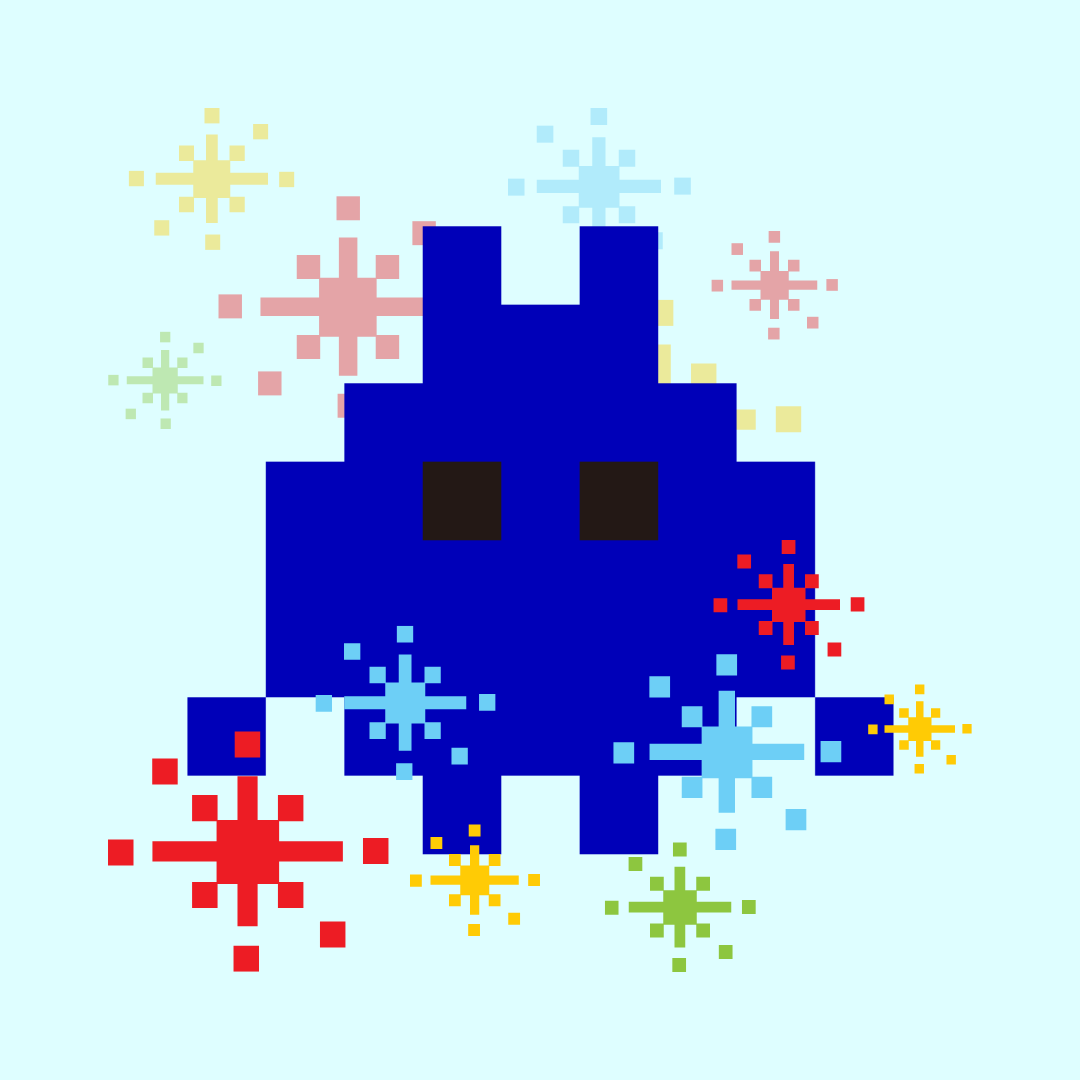
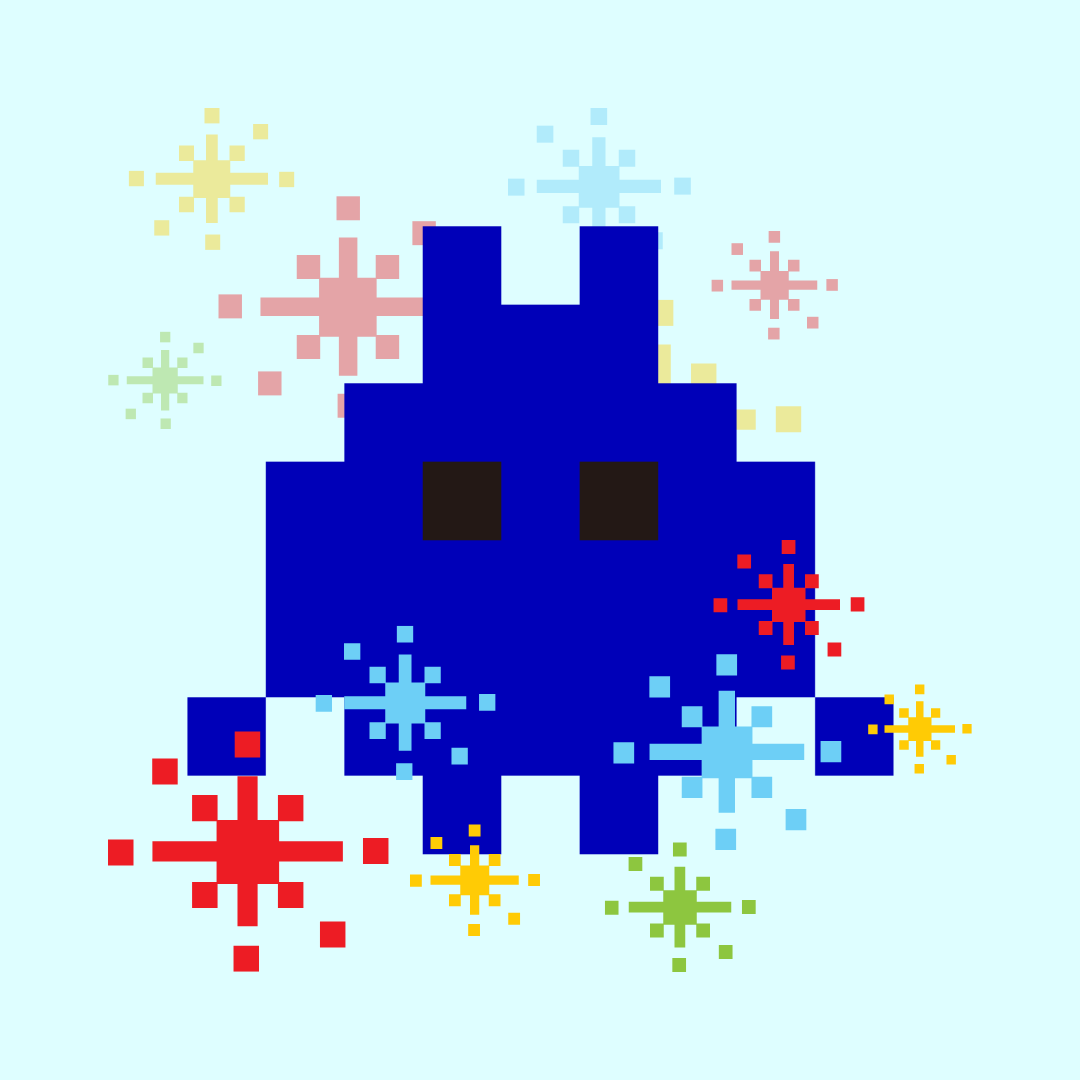
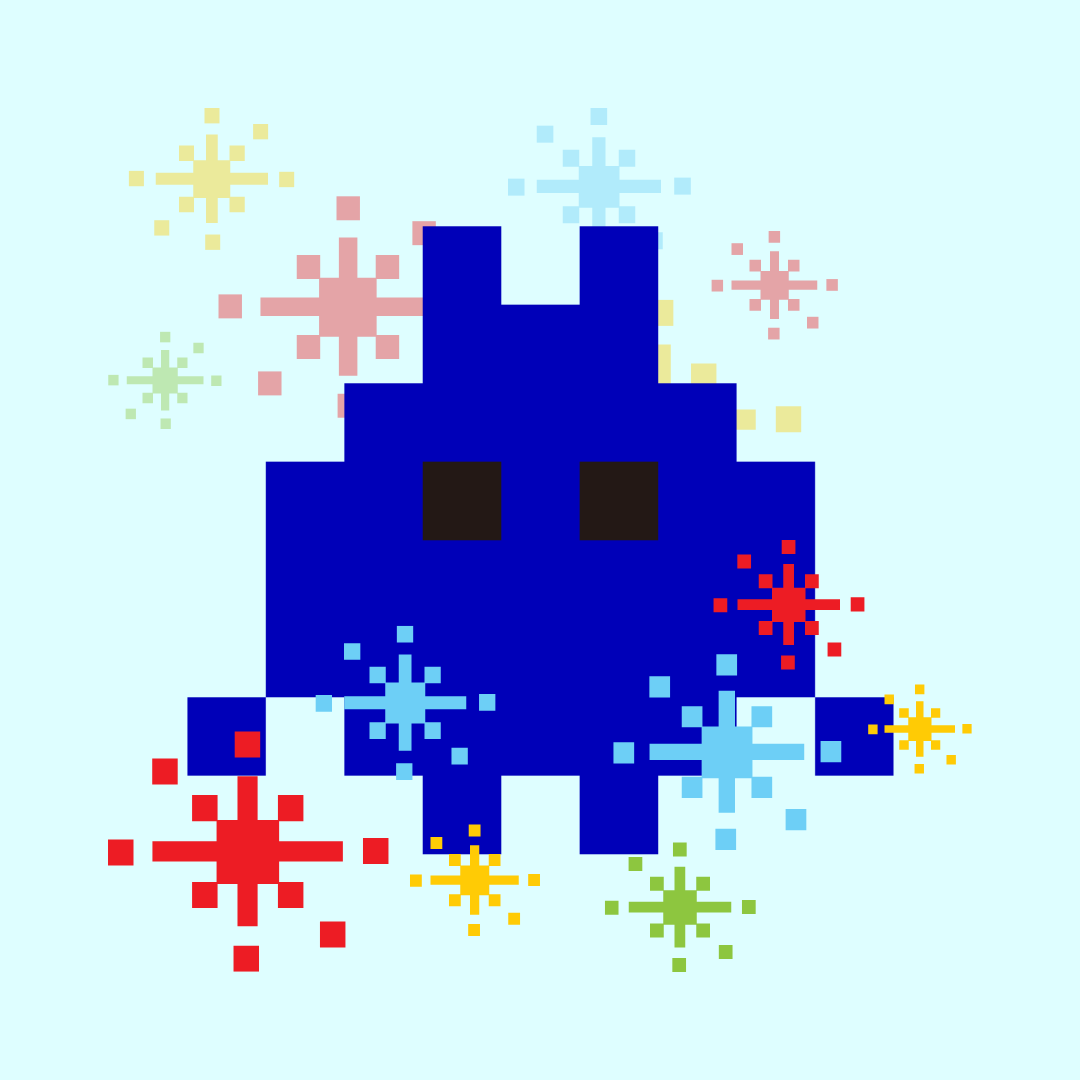
採取が楽しいのは分かるが、それじゃゲームは上手くならないぞ。
まぁとにかくすっごく楽しんでは…いるのですけど、じみーにエラーが多発しておりまして…じみーにストレスもためこんでいます(笑)
「もしかしたら同じような人もいるのでは?」
ということで今回は、エラーのたびに私が試していることや、確認していることなどを書き連ねていこうと思います。
ブルプロで使用しているPCについて
まずは私のPCのスペックも一応乗せておきますね。参考までにどうぞ。
| OS | Windows 11 |
| CPU | Intel® Core i5-12450H |
| メモリー | 16GAM RAM |
| グラフィックカード | NVIDIA® GeForce RTX™ 3060 Laptop(6GB) |
ちなみに私のPCはゲーミングノートPCです。
ブルプロ的スペックとしては足りていると思うので、PCのスペックでの不具合は考えにくいかなぁと思うのですが…。
ブルプロでは、エラーによってキャラクター選択画面に戻されるというのがけっこうな頻度で起こっています。
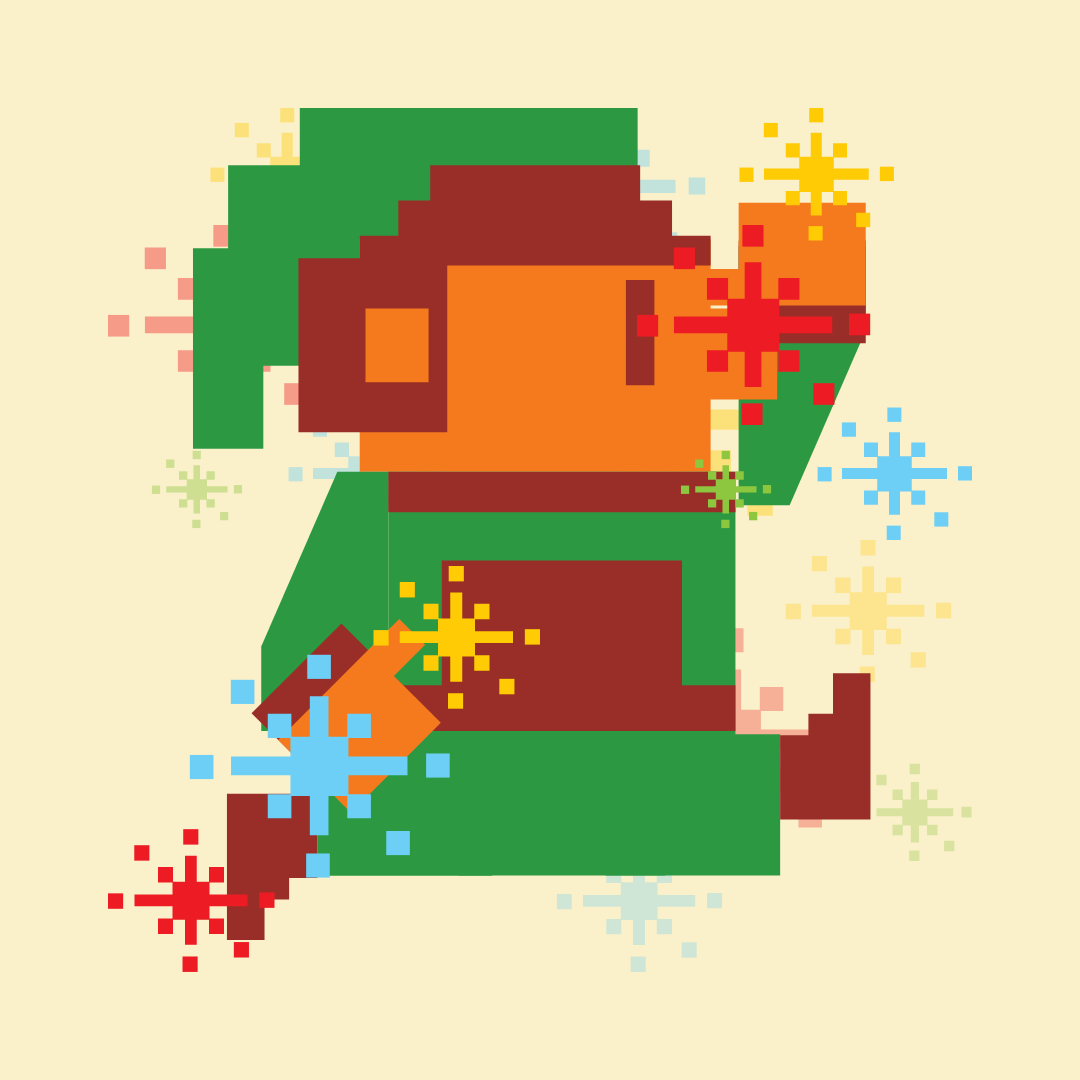
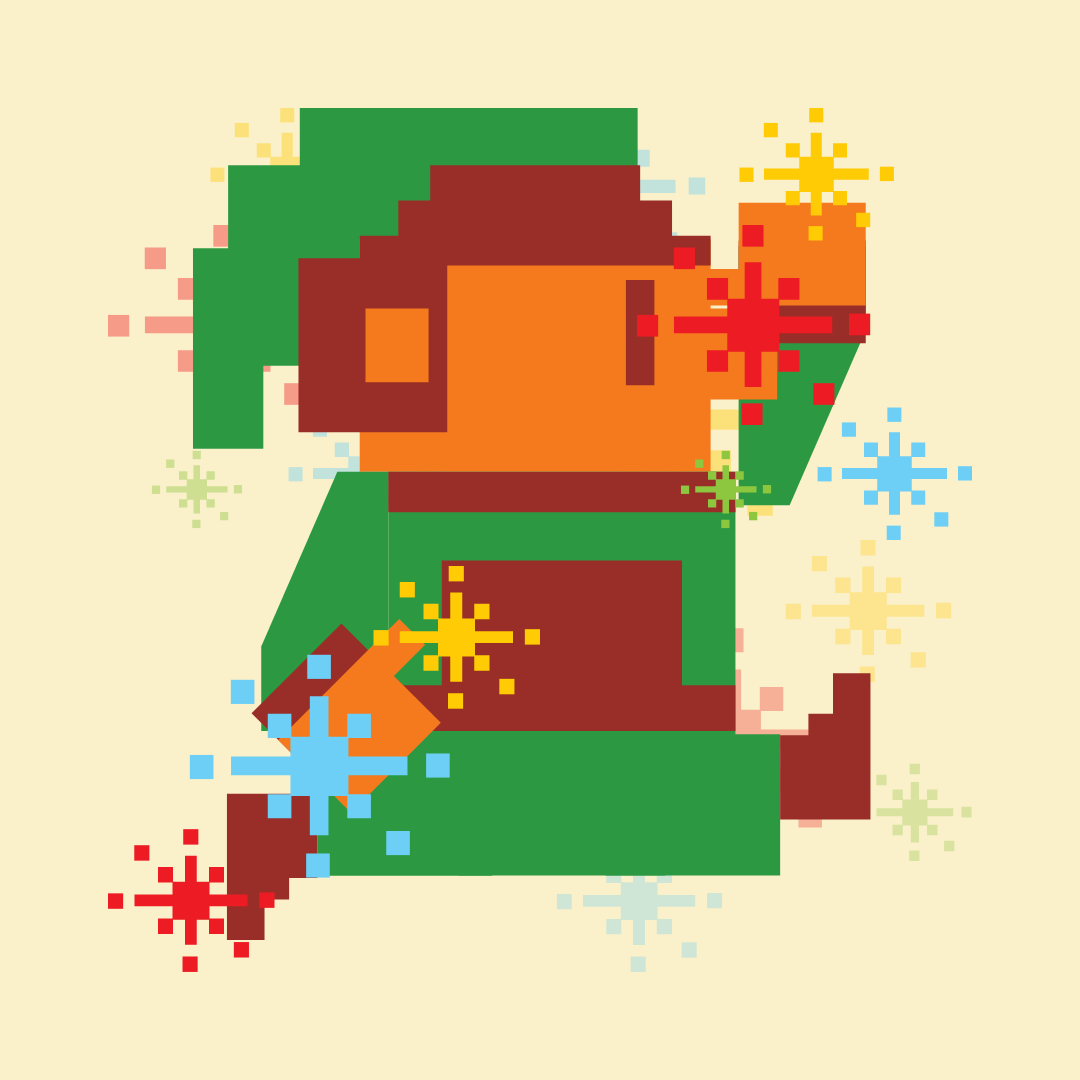
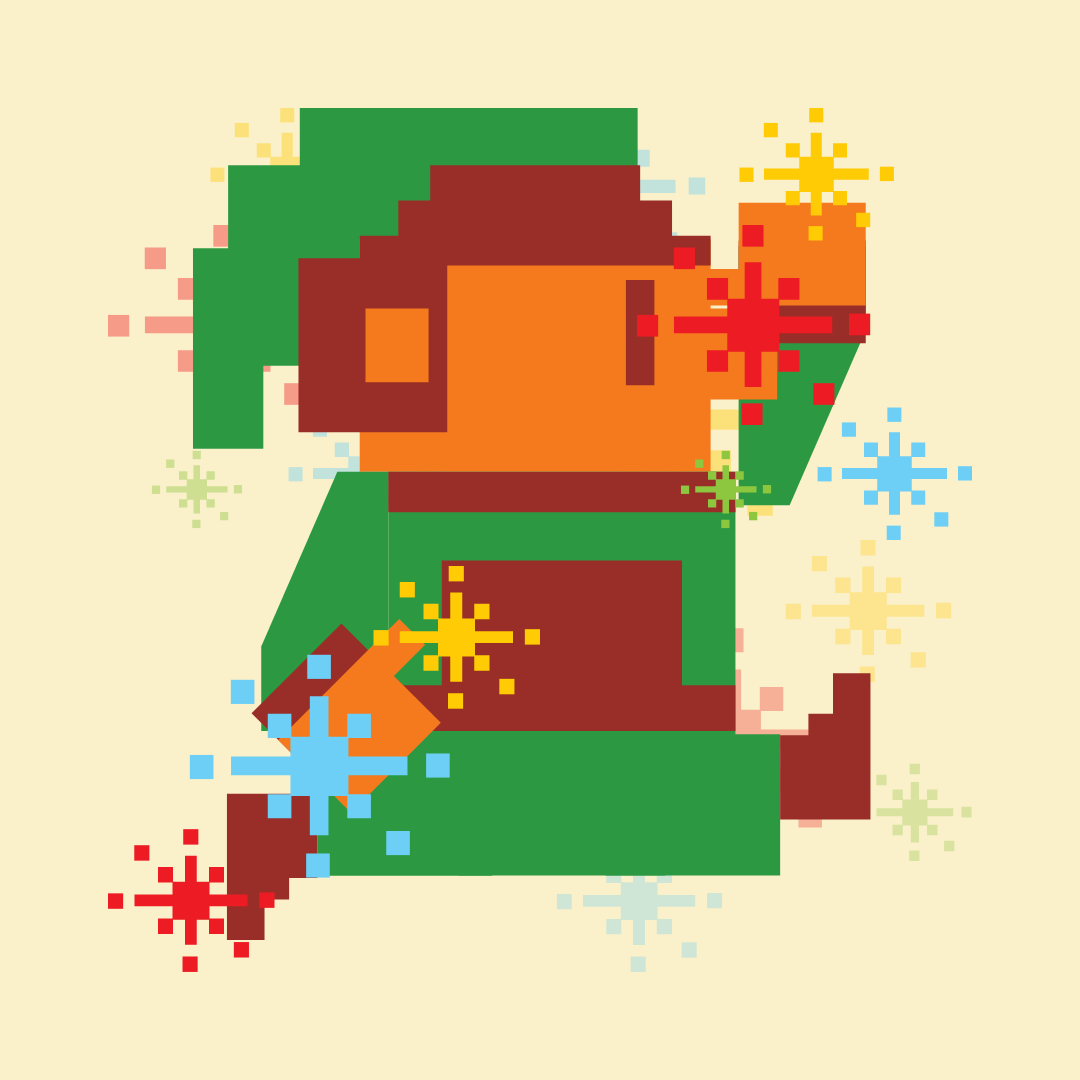
SNSでもエラー報告している人を見かけるよ。
だからおま環(お前の環境でだけ起こっている不具合のこと)ではないと個人的には思っているのですが…。
次からはエラーが起こった時に確認していることなどを具体的に書いていきますね。
ちなみにブルプロのレビューは↓にまとめているので、良ければどうぞ。


エラーが起こった時に試していること
ではここからは、私がBLUE PROTOCOL(以下:ブルプロ)でエラーが起こった時に個人的に試していることや確認していることを書いていきます。
ブルプロの再起動
最初に試してみているのは、ブルプロのゲームとランチャーの再起動です。
そもそもPCがフリーズすることもあるので、その時は当たり前ですがPCから再起動しています。
ファイルの修復を試す
BANDAI NUMCO Launcher(ブルプロを起動する時の画面)でゲーム開始のボタンの隣にメニューがあります。
そこを押してみると「ファイルの修復」というのがあるので、それをクリック。
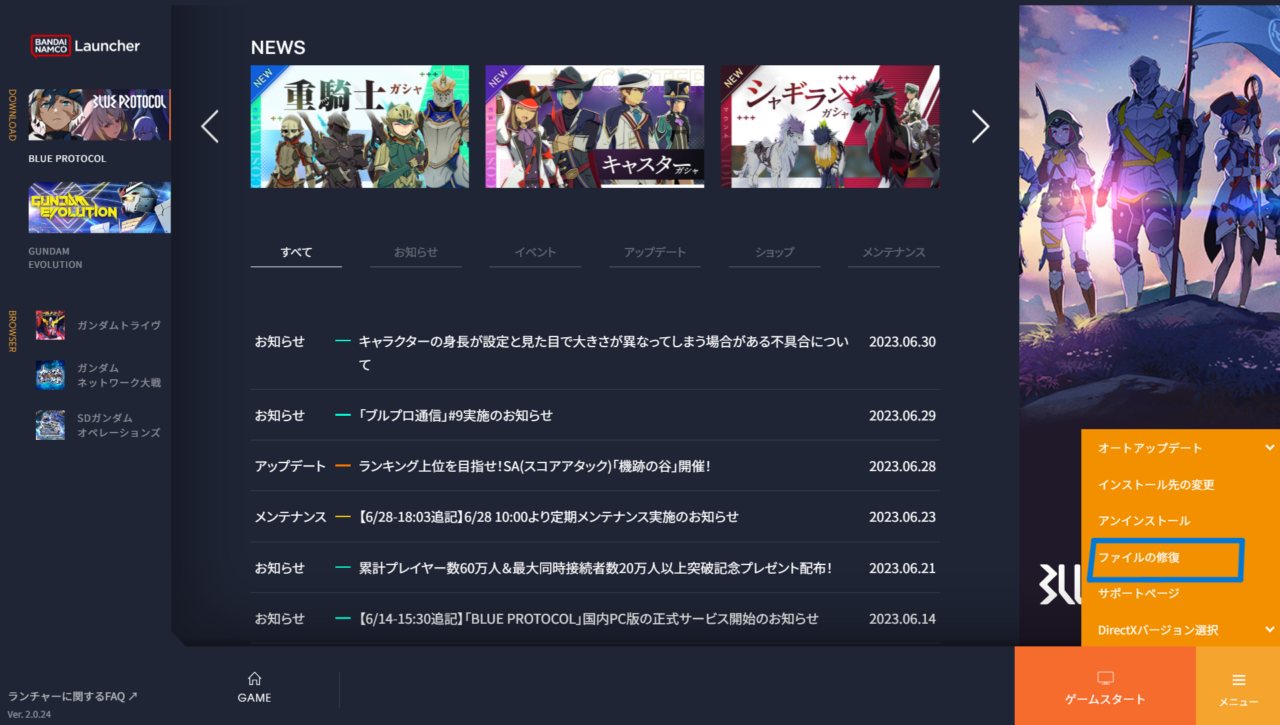
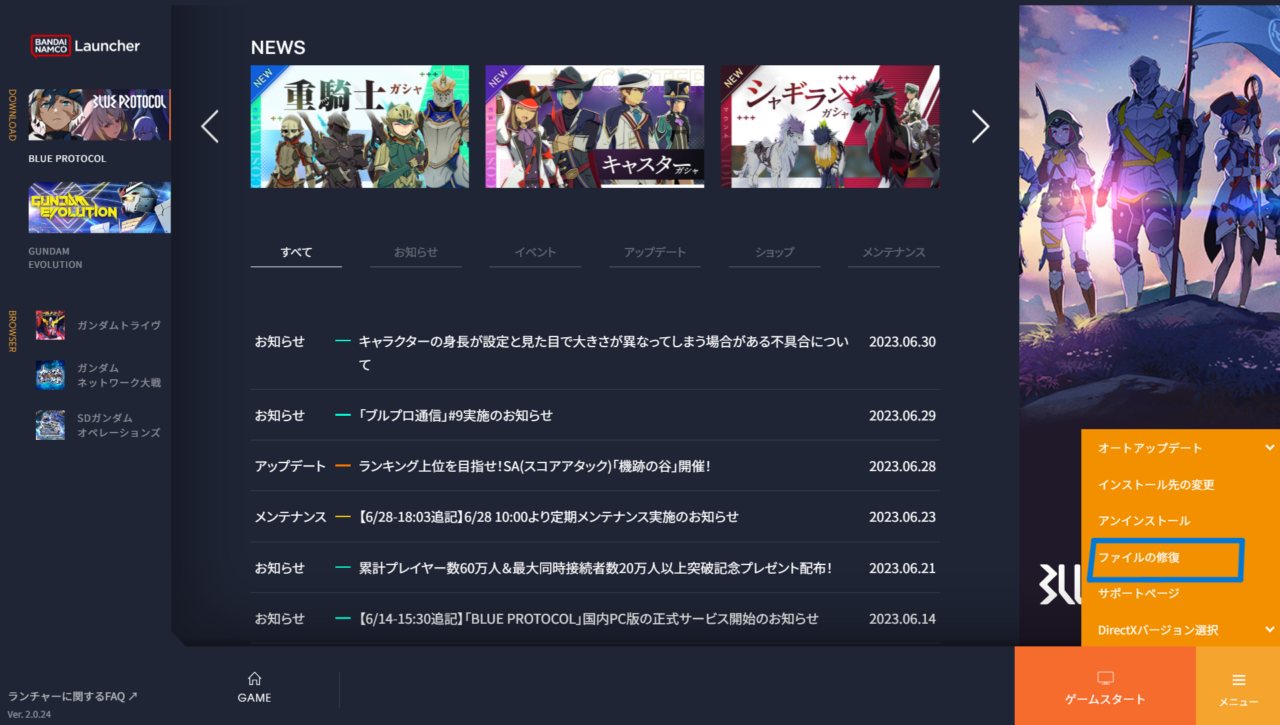
そうするとファイルに問題がないか確かめてくれるので、数分程度待ちましょう。
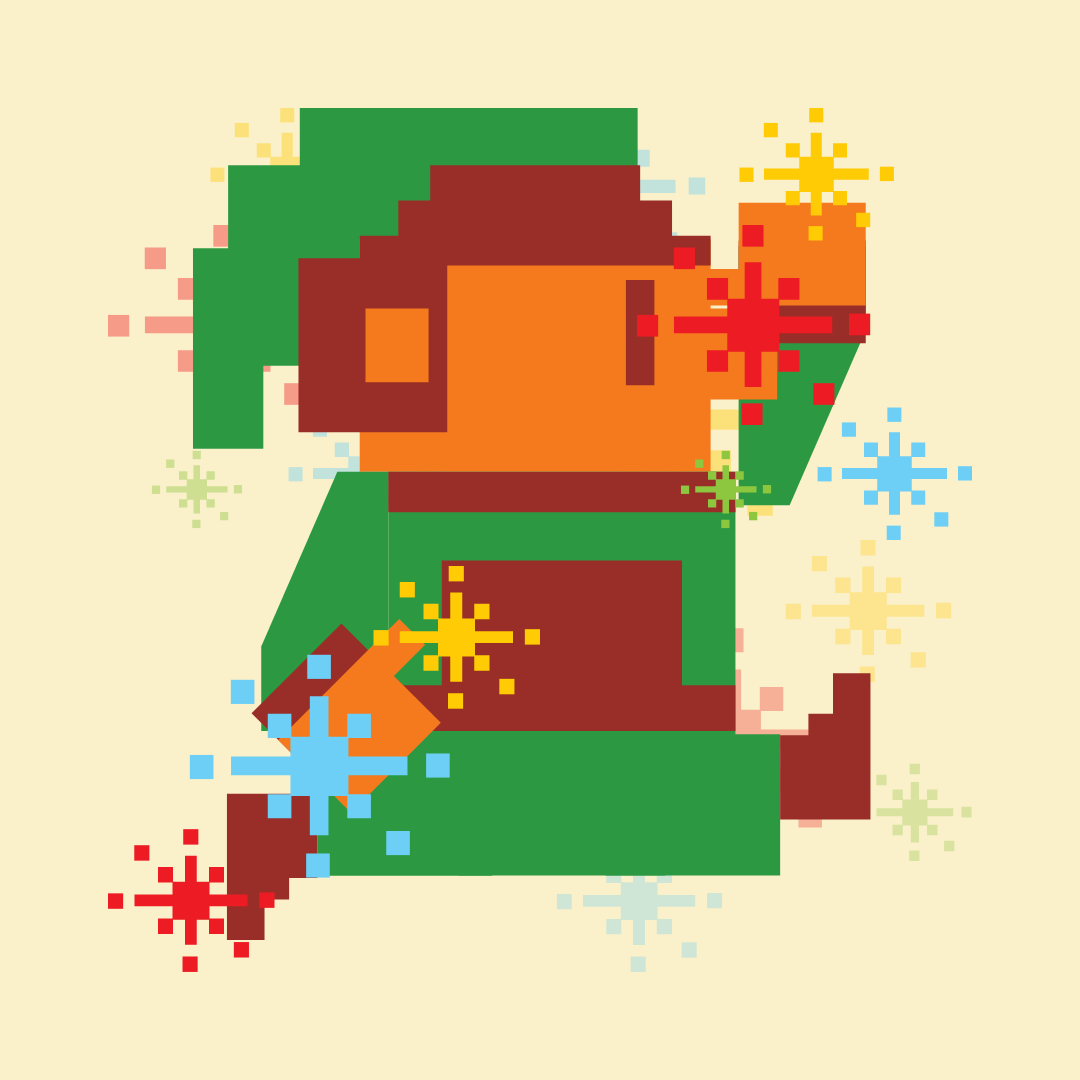
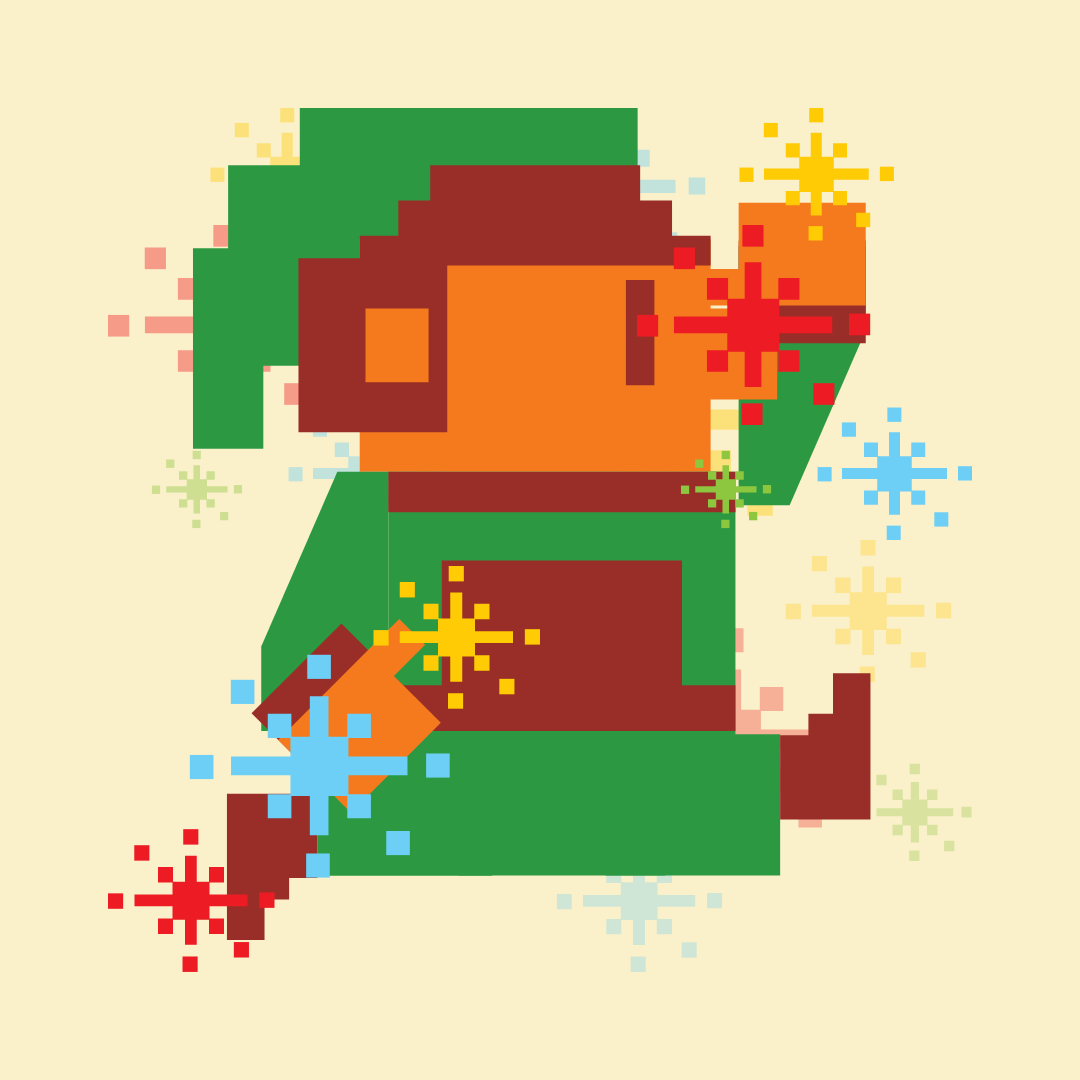
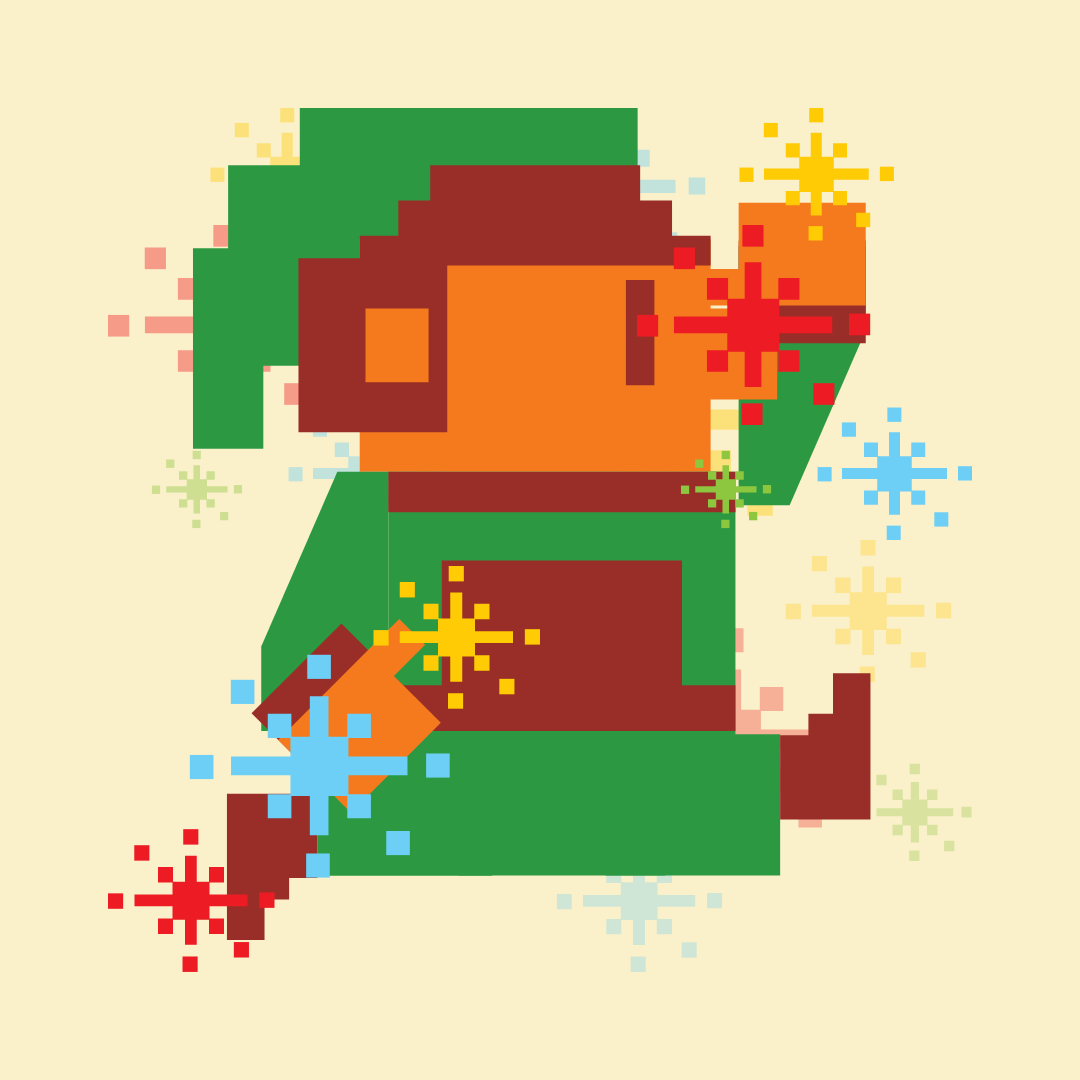
私は毎回「問題はありませんでした」って出るから意味があるのかは不明だけど、一応試してるよ。
自分のPCのネットワーク回線を調べる
プレイ環境のネットワーク回線が不安定なためにエラーが起こることもあります。
だからネット回線も都度、調べておきましょう。以下はその確認手順です(Windows 11の場合)。
- 【Windows】のスタートメニューを開き、検索ボックスに「コントロールパネル」と入力して、コントロールパネルを開く。
- コントロールパネルにある「ネットワークとインターネット」を開く。
- ネットワークとインターネットにある「ネットワークと共有センター」を開くとアクティブなネットワークが表示されているので、接続状況を確認できます。
余談:ゲーミングノートPCの場合…
ここからは余談として、ゲーミングノートPC特有の原因になりそうなことを紹介しておきます。
グラフィックカードが正しく使用されていない
ゲーミングノートPCの場合、グラフィックカードが正しく使われていない可能性があります。
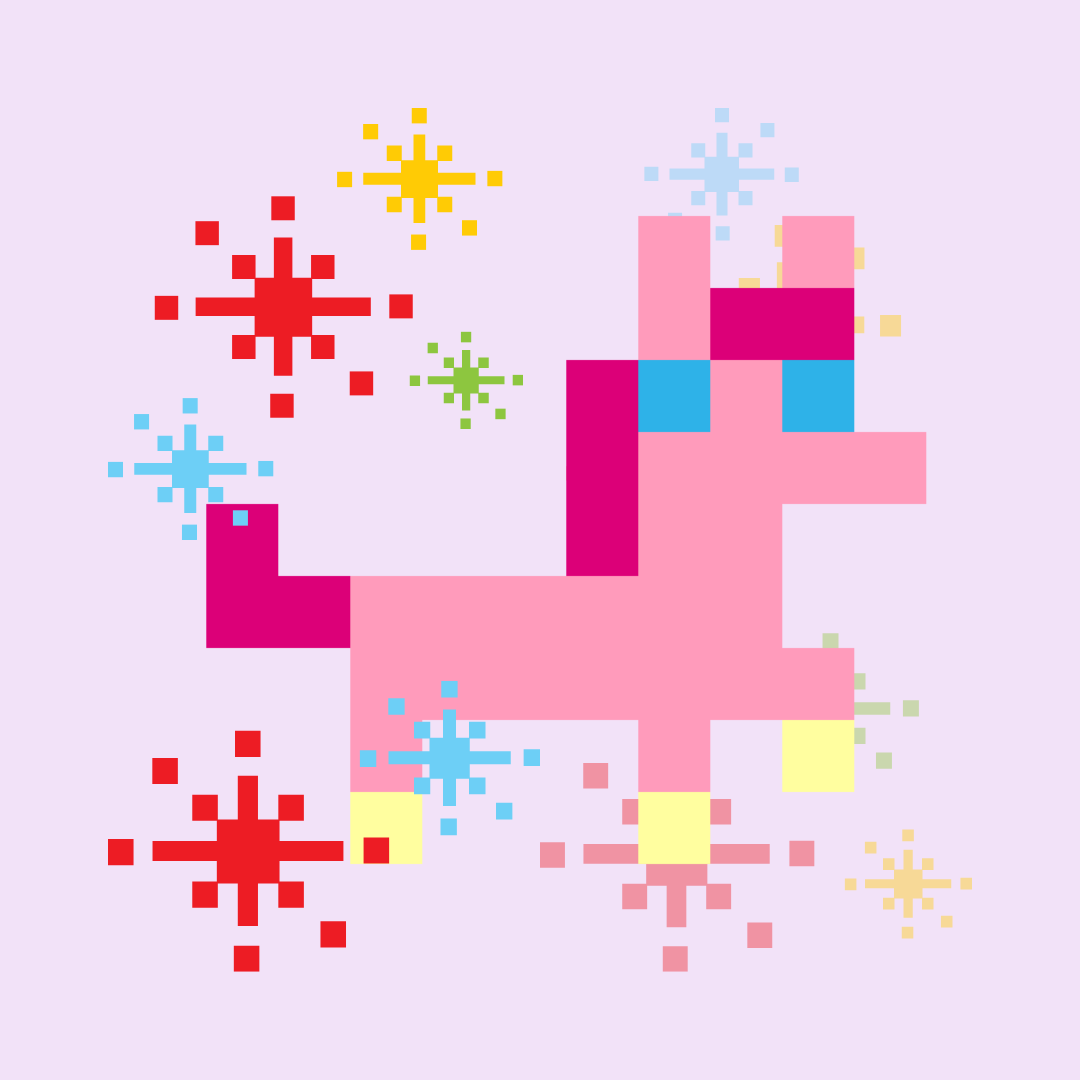
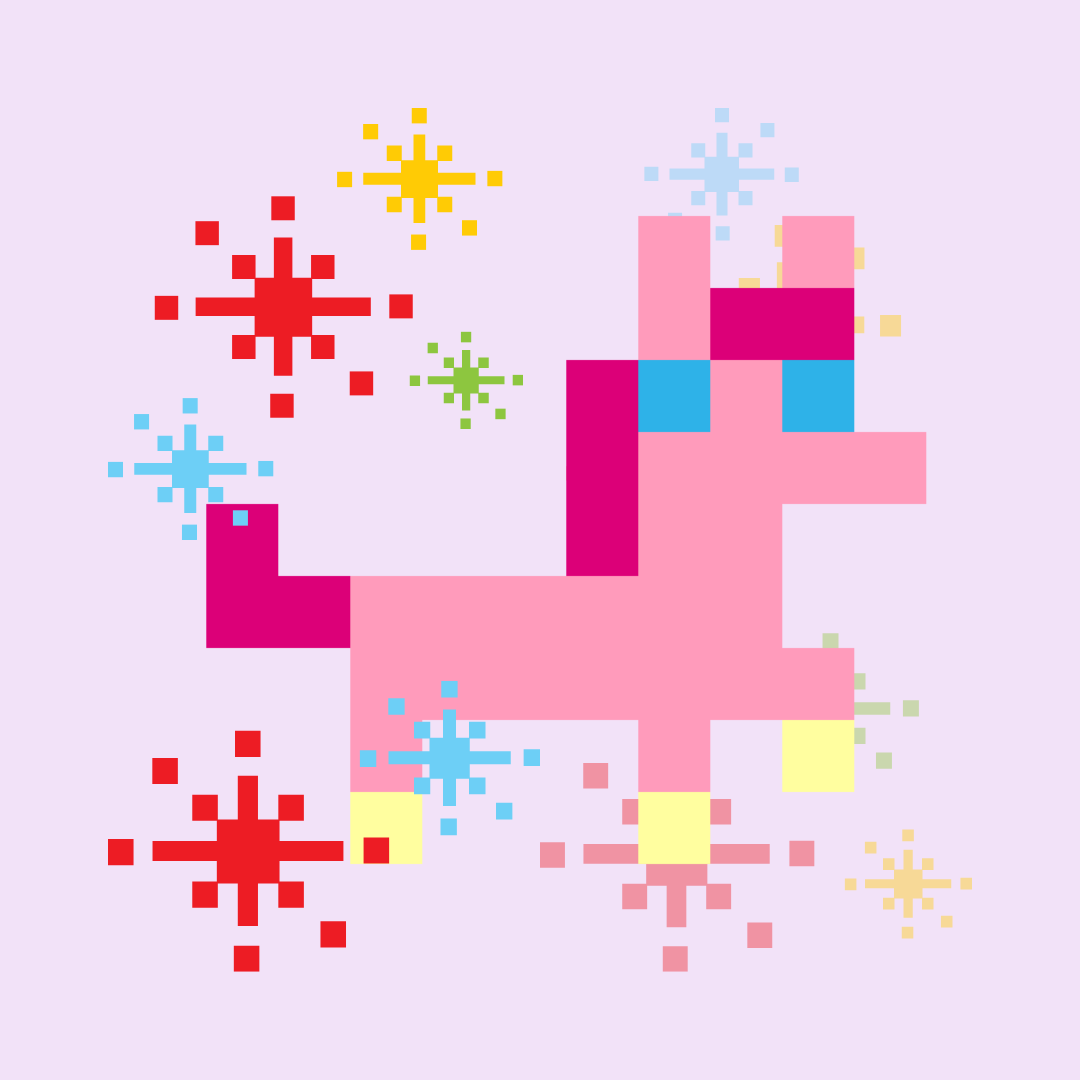
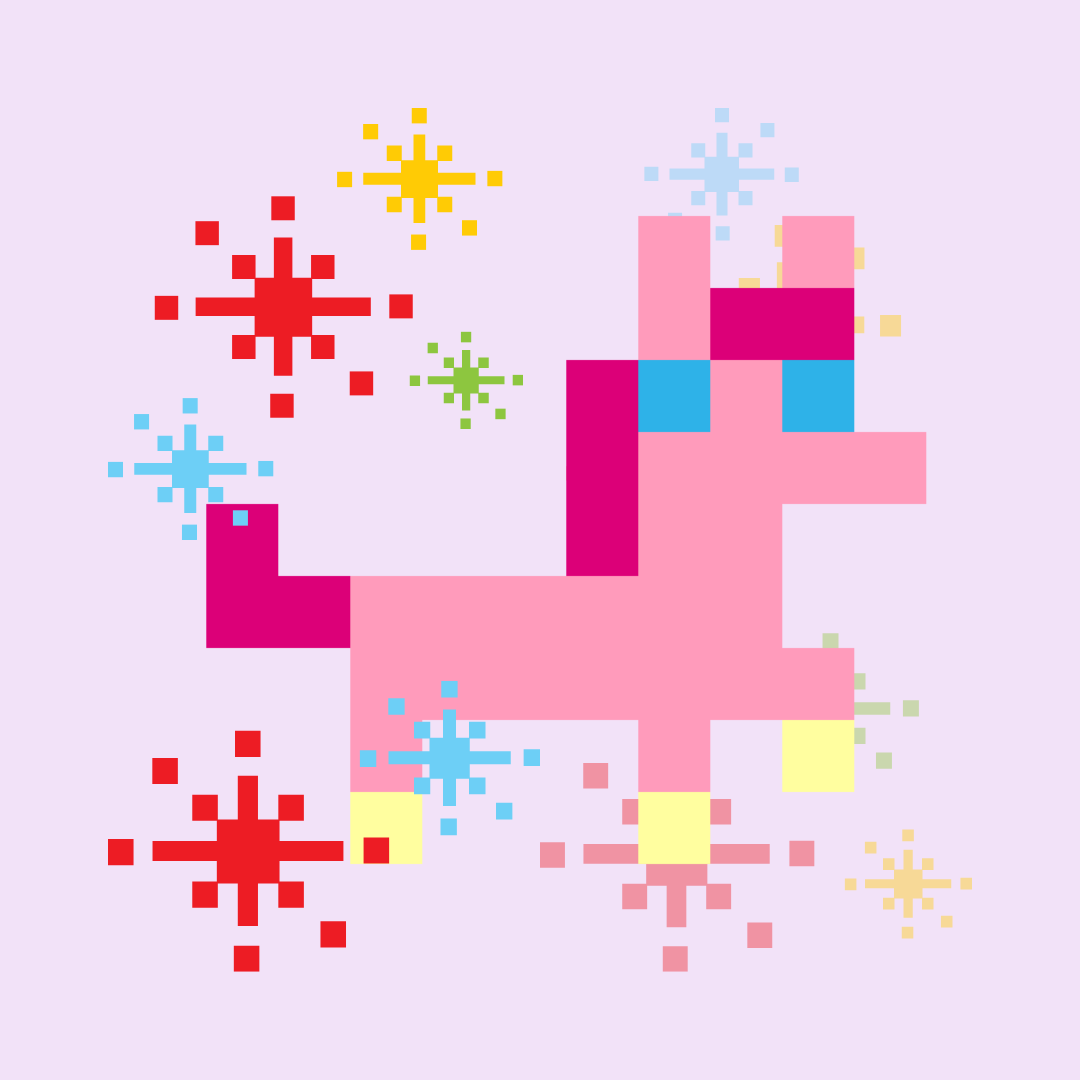
えっ!?使われていないなんてことがあるの?
ゲーミングノートPCは内蔵と専用2つのグラフィックカードが搭載されている場合があります。本来なら、PC側が勝手に高負荷かどうかを判断して自動で切り替えてくれるのですが、この切り替えが上手くいっていないことがあるのです。
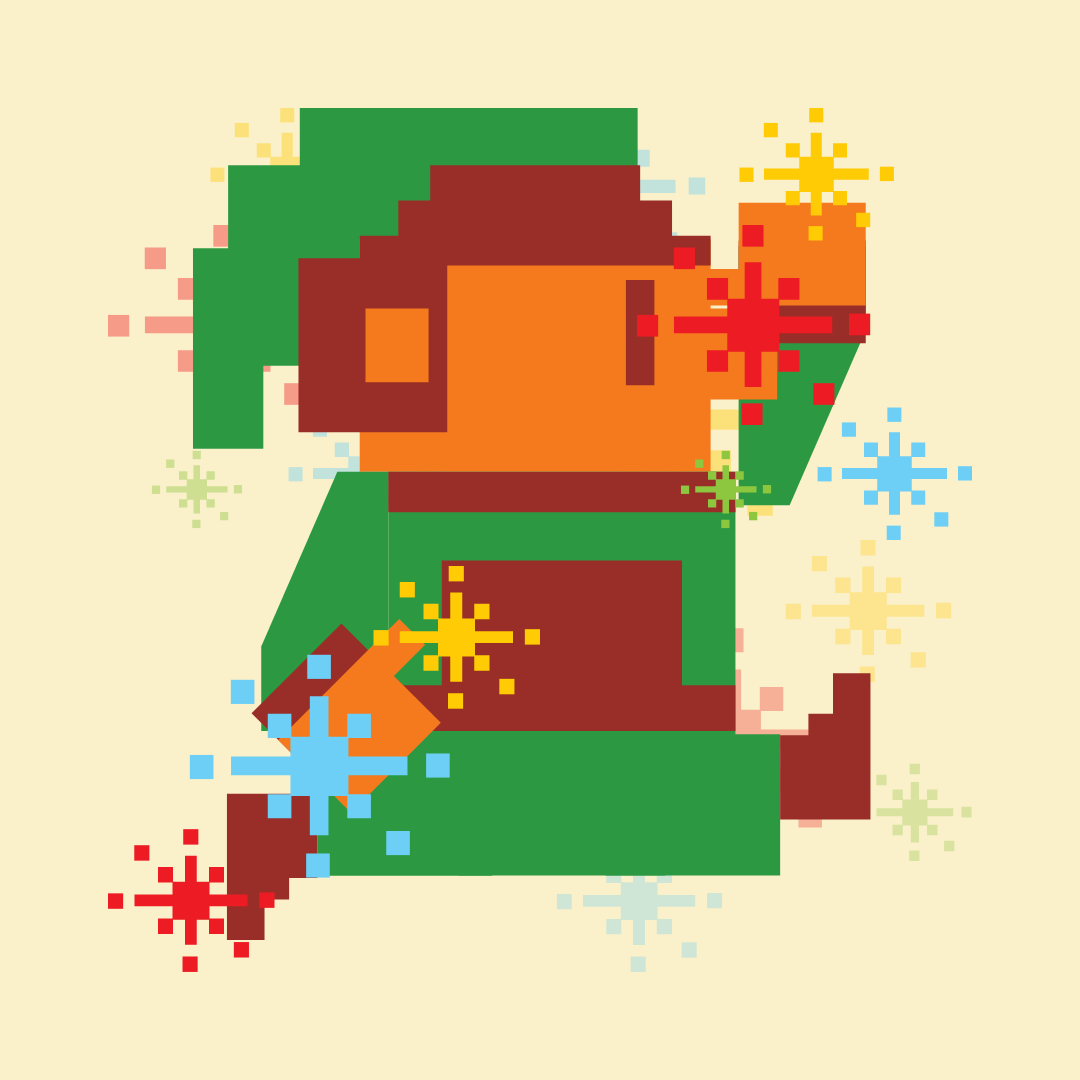
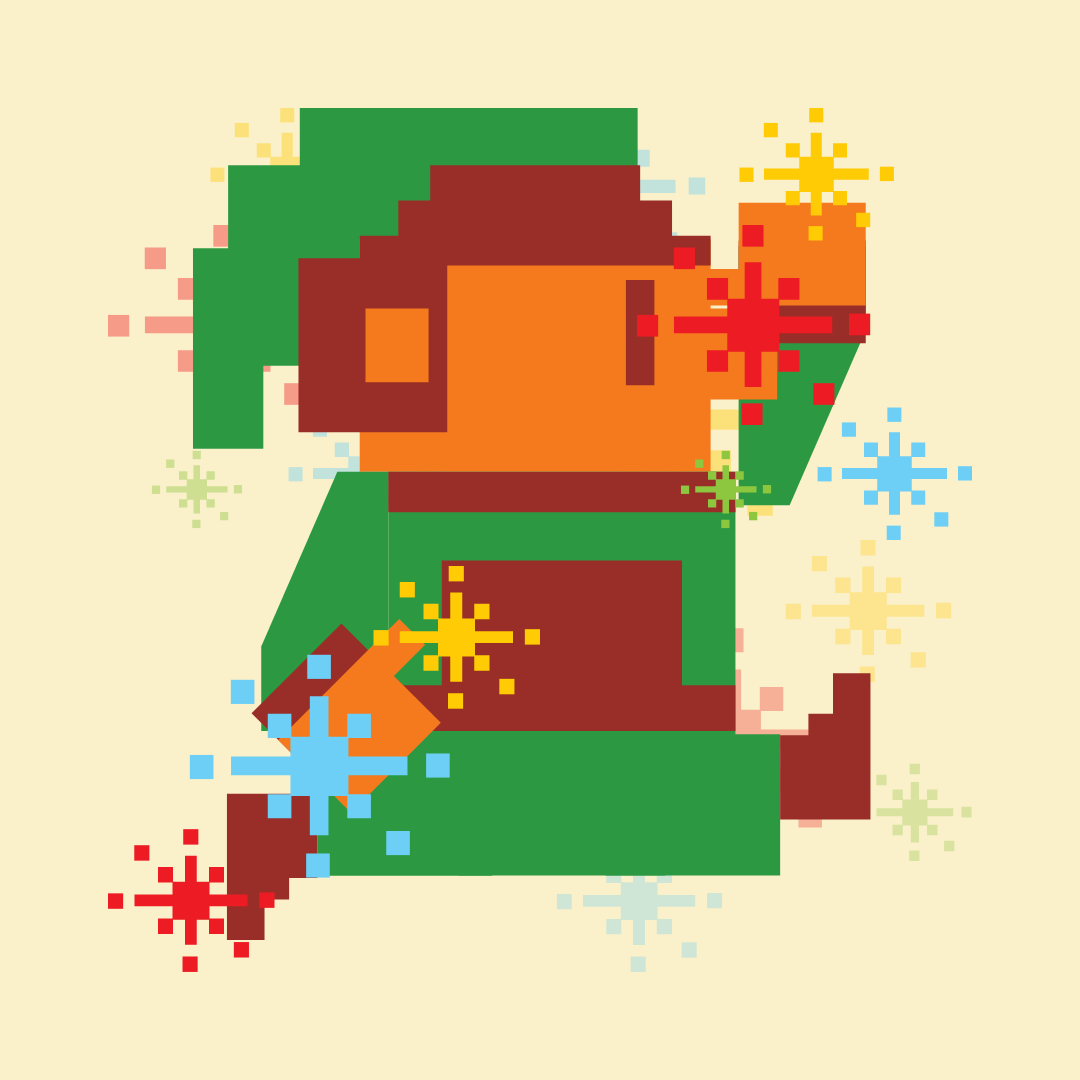
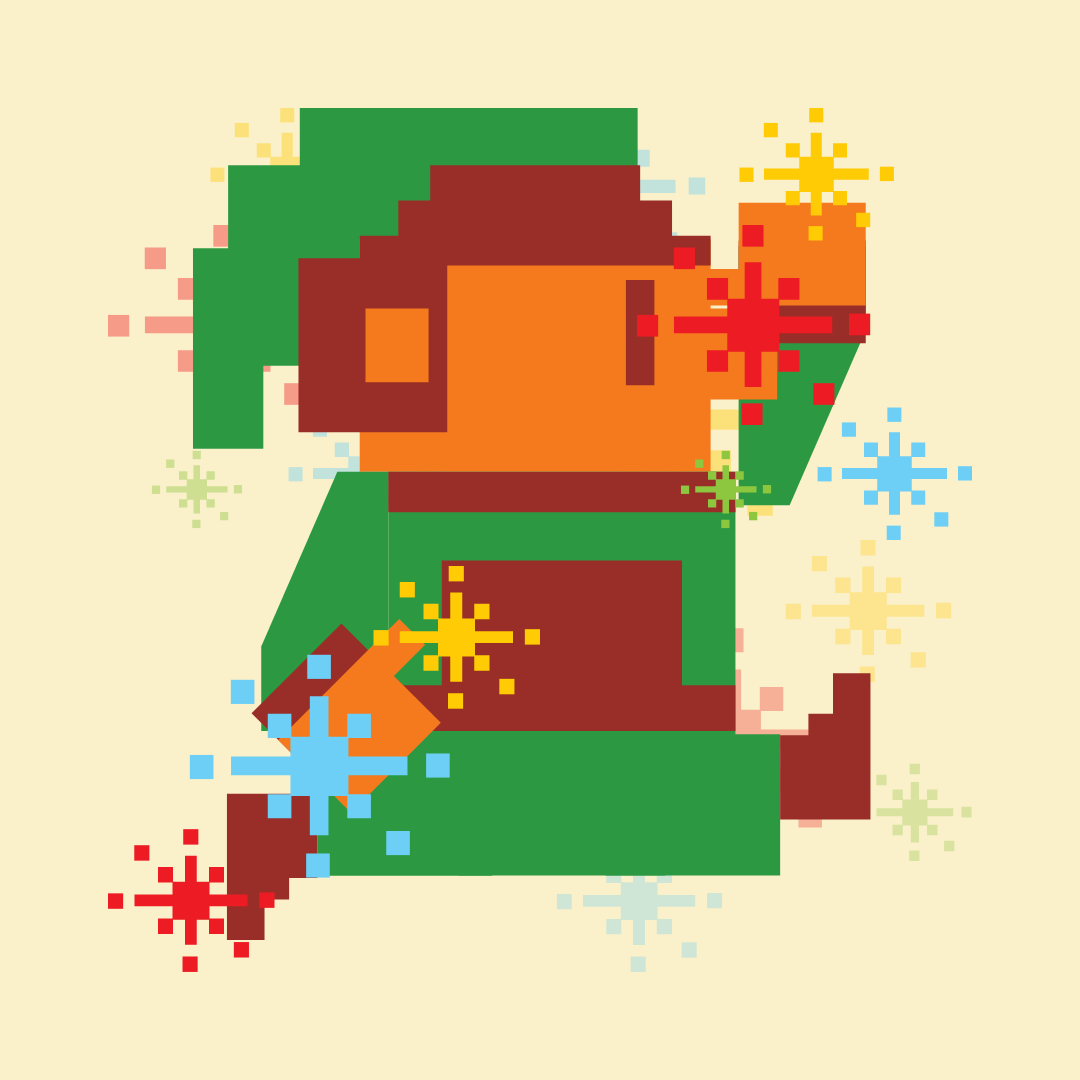
私のPCのことです!
うちのPC、内蔵グラフィックカードで頑張ってブルプロ動かしてたんだ…!
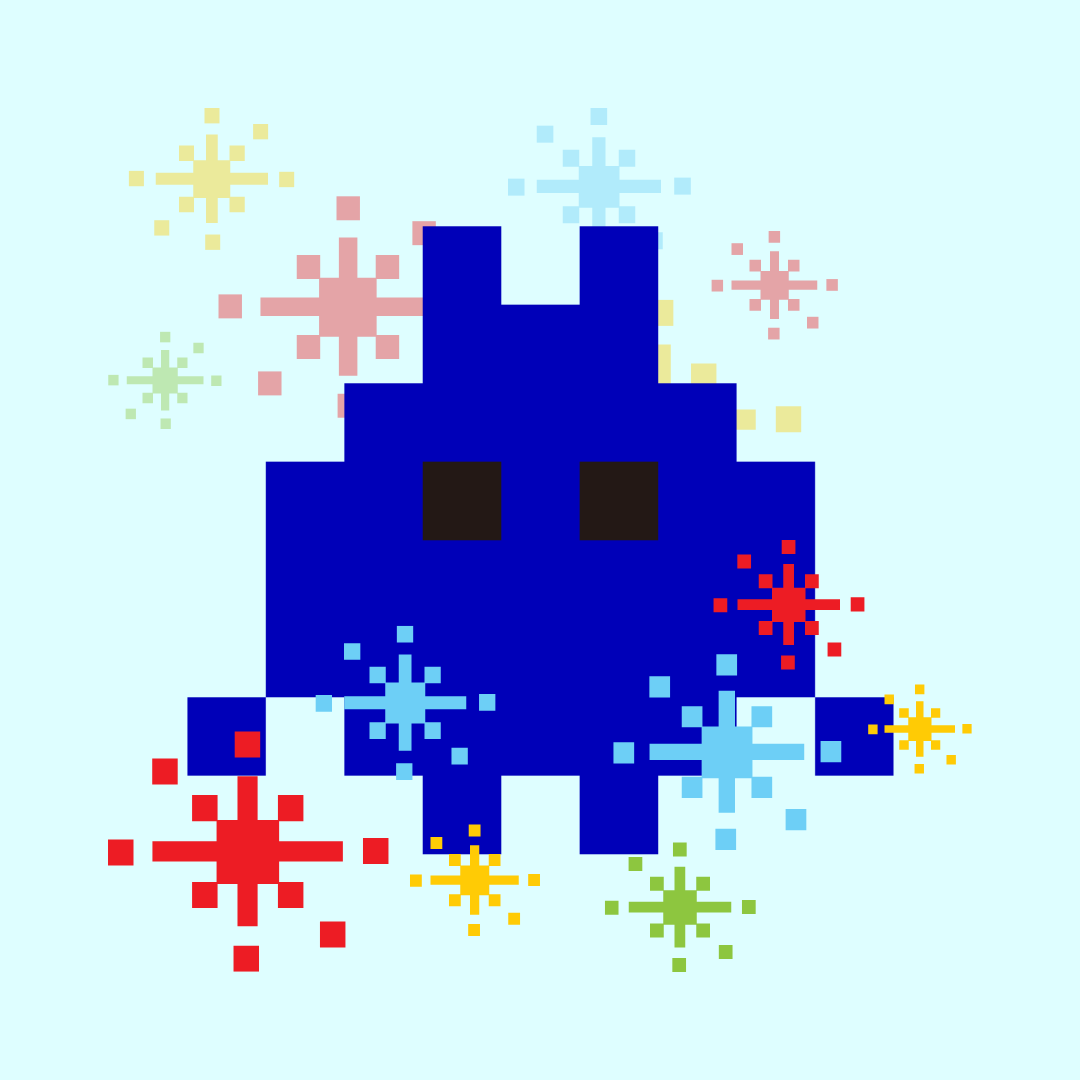
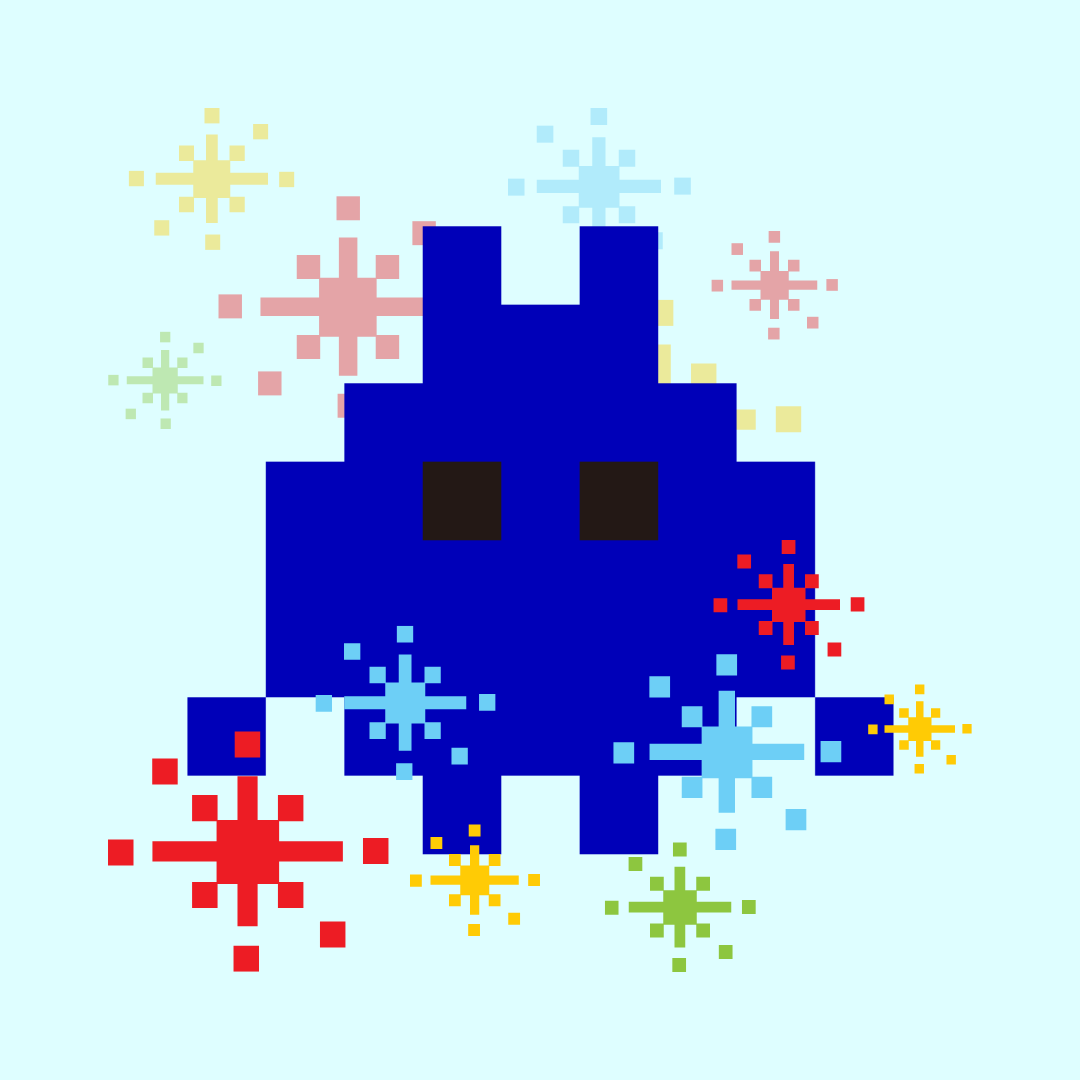
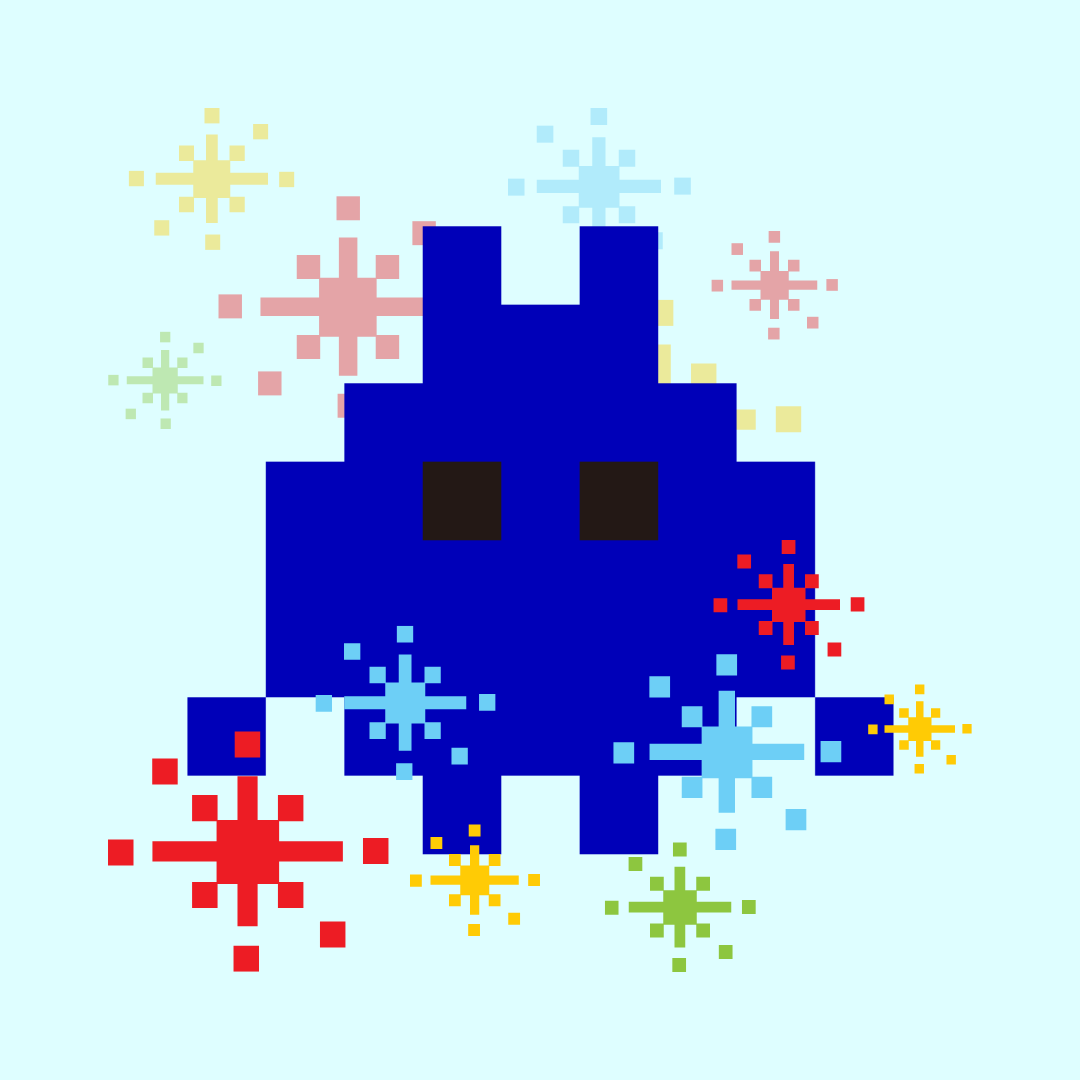
おいおい…
この手のゲームはどう見積もっても「高負荷」だろ。無茶しやがって…。
実際、これをちゃんと「NVIDIA® GeForce RTX™ 3060 Laptop(6GB)」の方に設定してあげたら、明らかにエラーが激減したのでゲーミングノートPCを使用している人は念のため確認してみましょう。
- 【Windows】のスタートメニューから設定を開く。
- 設定にある「システム」を開く。
- システムにある「ディスプレイ」を開く。
- ディスプレイの関連設定の欄にある「グラフィック」を開く。
- アプリを追加する欄の参照から特定(今回の場合はバンダイナムコランチャー)のアプリを探して追加する。
- 下の方に追加したアプリが表示されるので、「オプション」を選んでグラフィックカードを指定する。
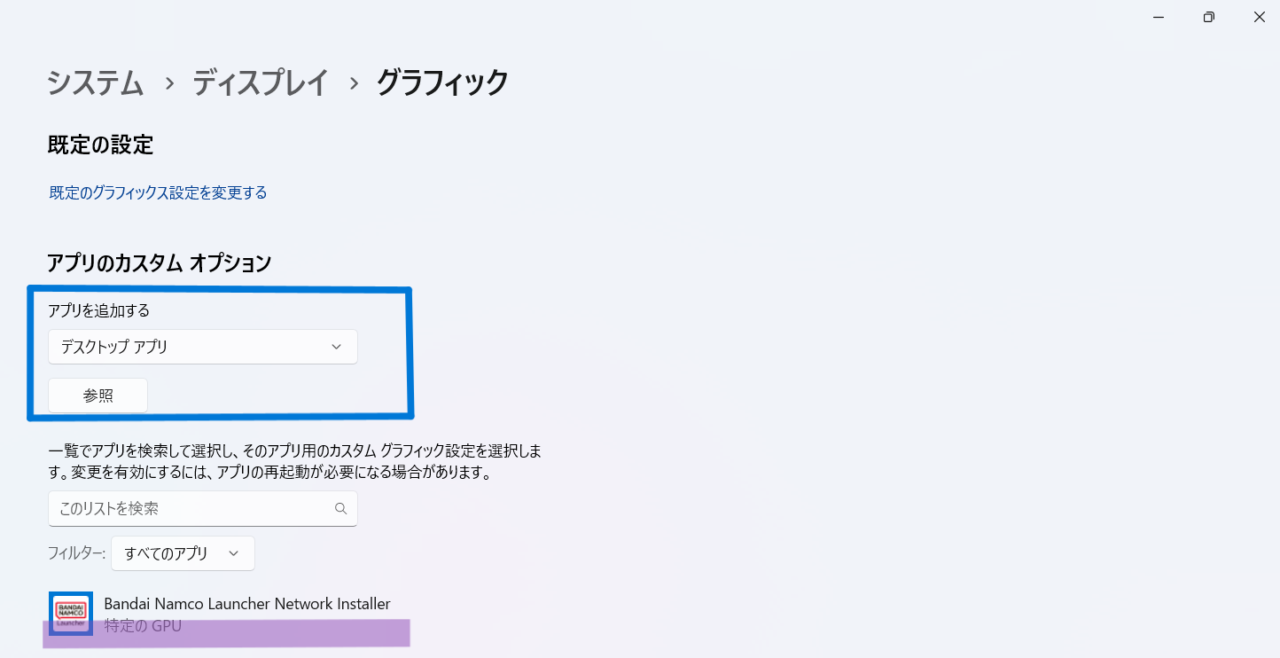
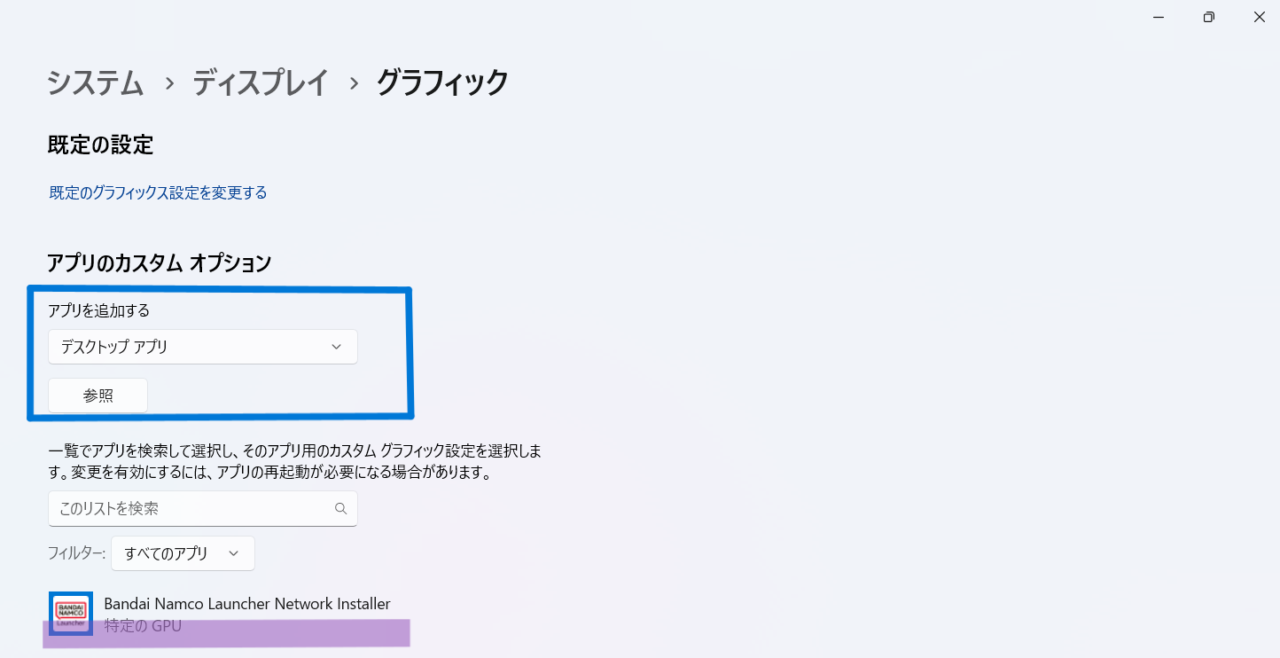
これでちゃんと外部グラフィックカードを使用してくれるようになると思います。
一応ちゃんと指定したグラフィックカードを使用しているかの確認方法も書いておきますね。
- 【Windows】のスタートメニューを右クリックして「タスクマネージャー」を開く。
- 左のメニュー欄に「パフォーマンス」というのがあるので開く。
- そこからGPUが見られるので確認する。
グラフィックカードが正しく働いている場合、グラフがぐんぐん動くので、ブルプロを起動して確認してみてくださいね。
また、外部グラフィックカードに限りますが、ここから温度も見られるのでPCの熱暴走が気になる人はバックグラウンドで起動しておいてこまめに確認してみても良いかもしてません。
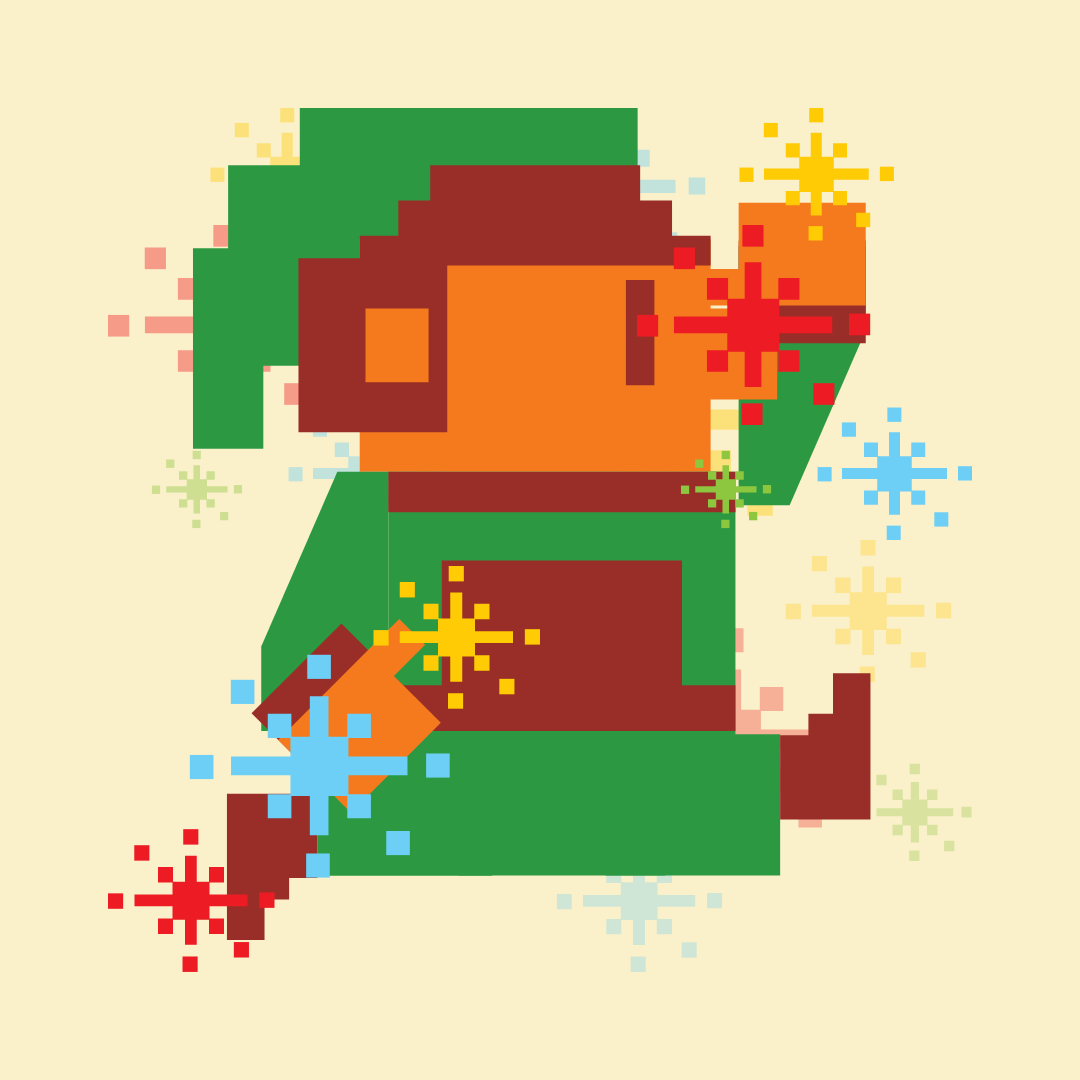
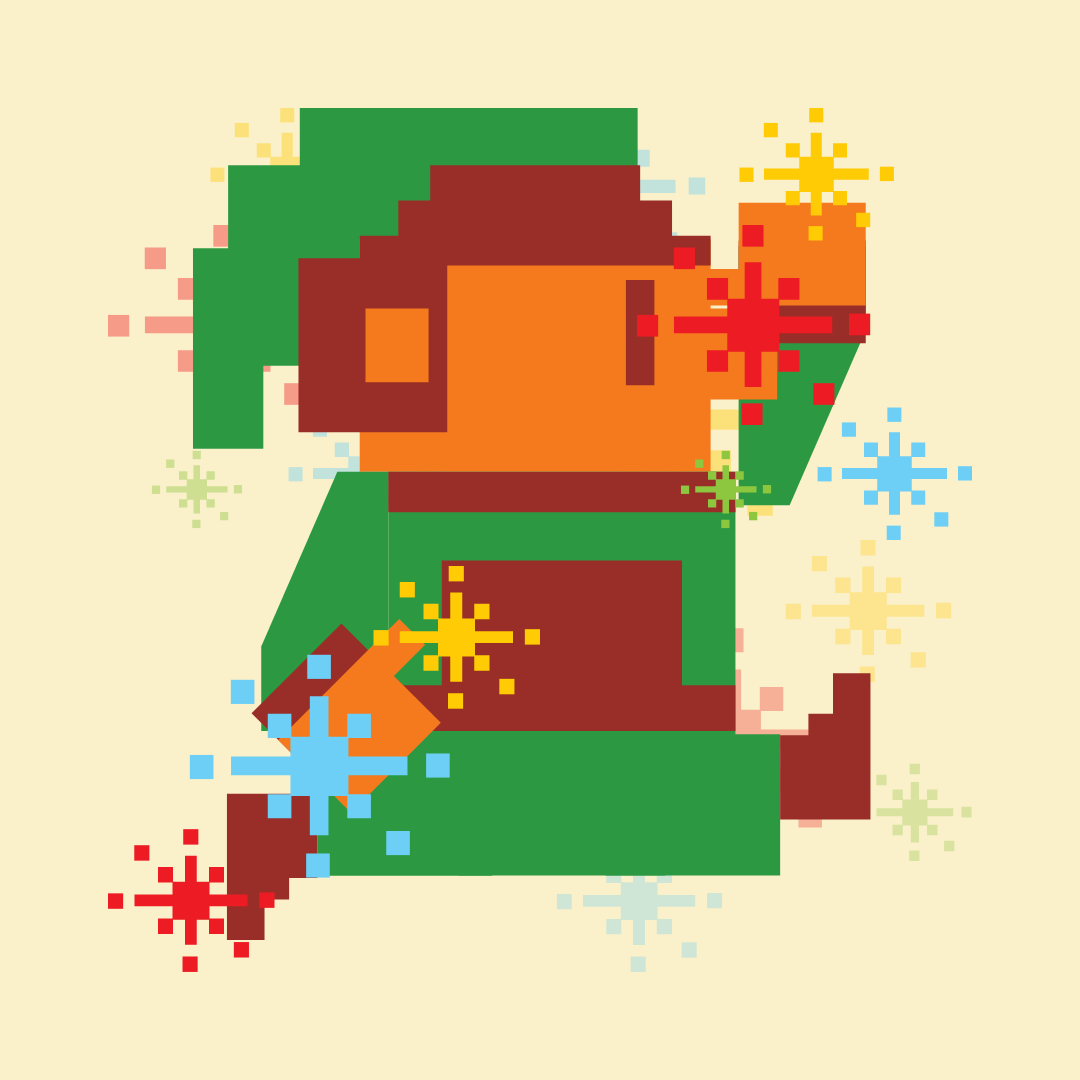
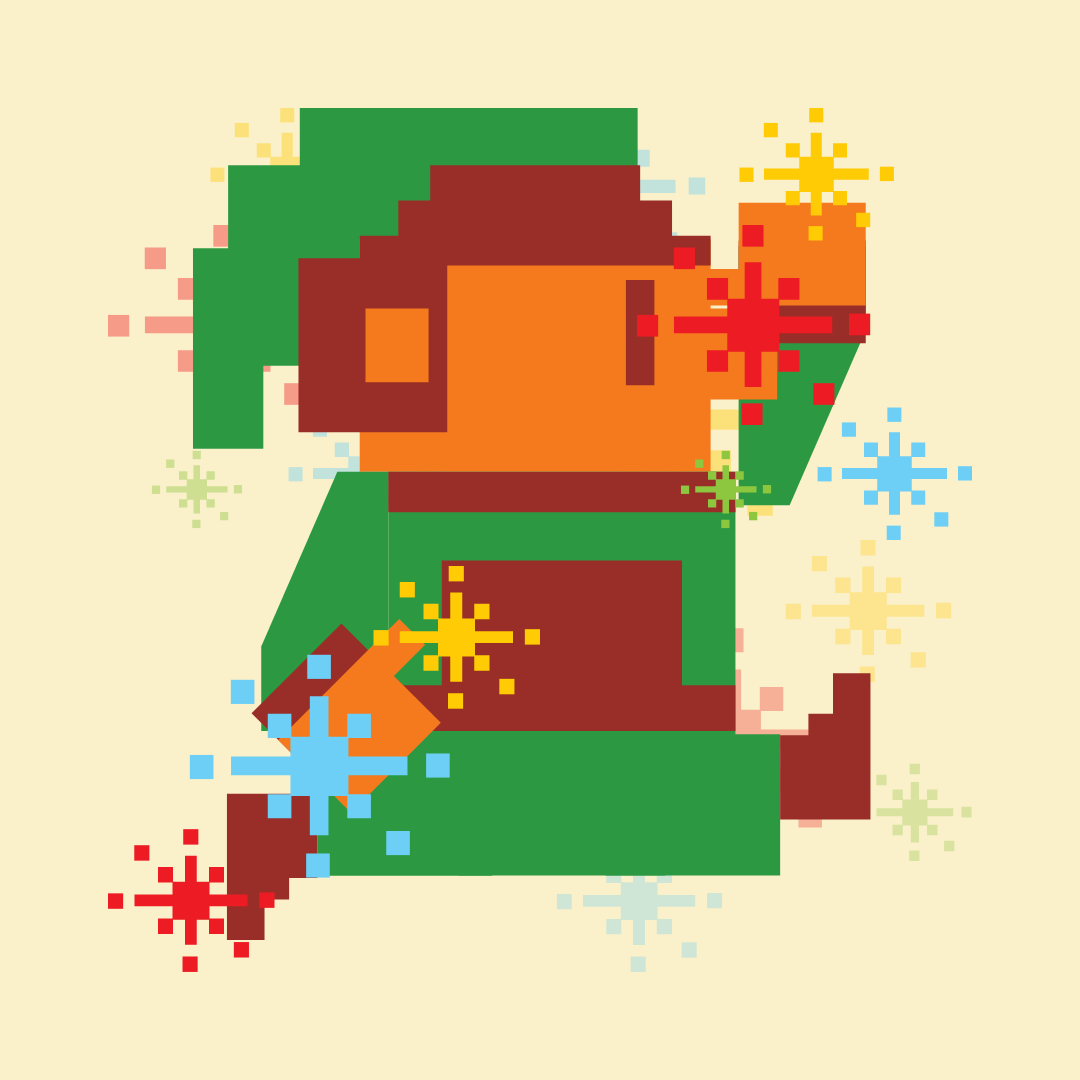
PCの熱暴走を気にする場合は、CPUの温度とかも見た方が良いんだけど、私は忘れちゃうので見てないよ!
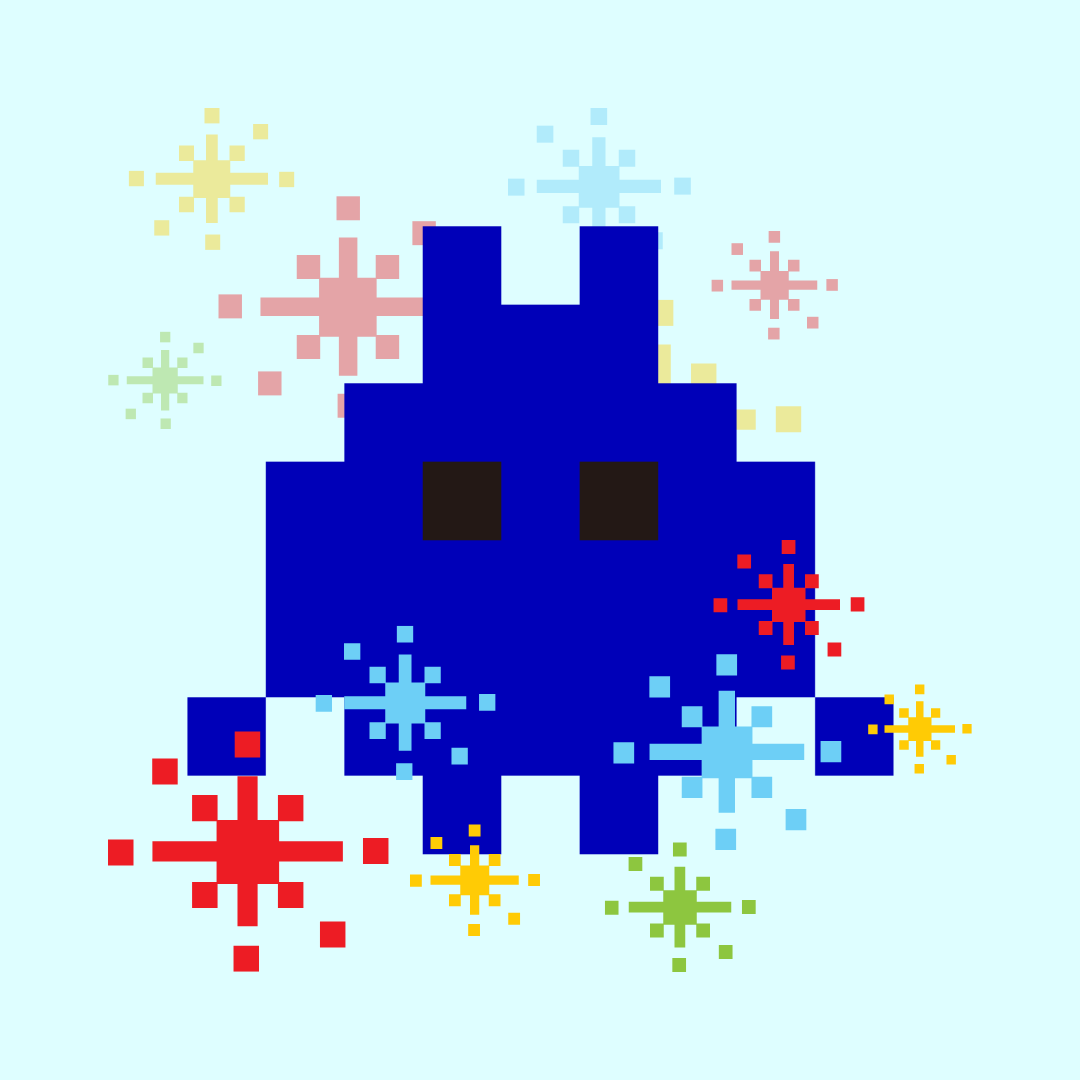
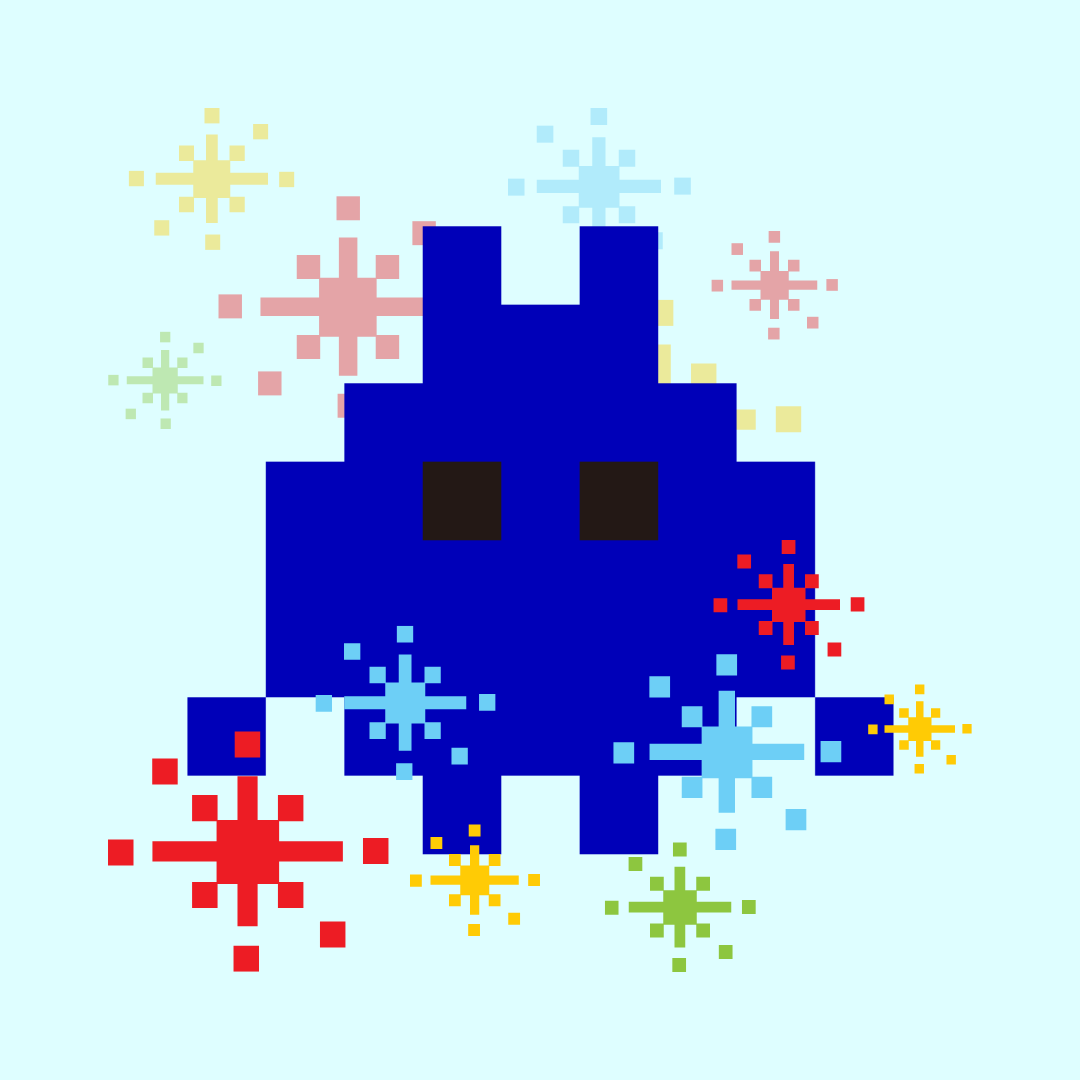
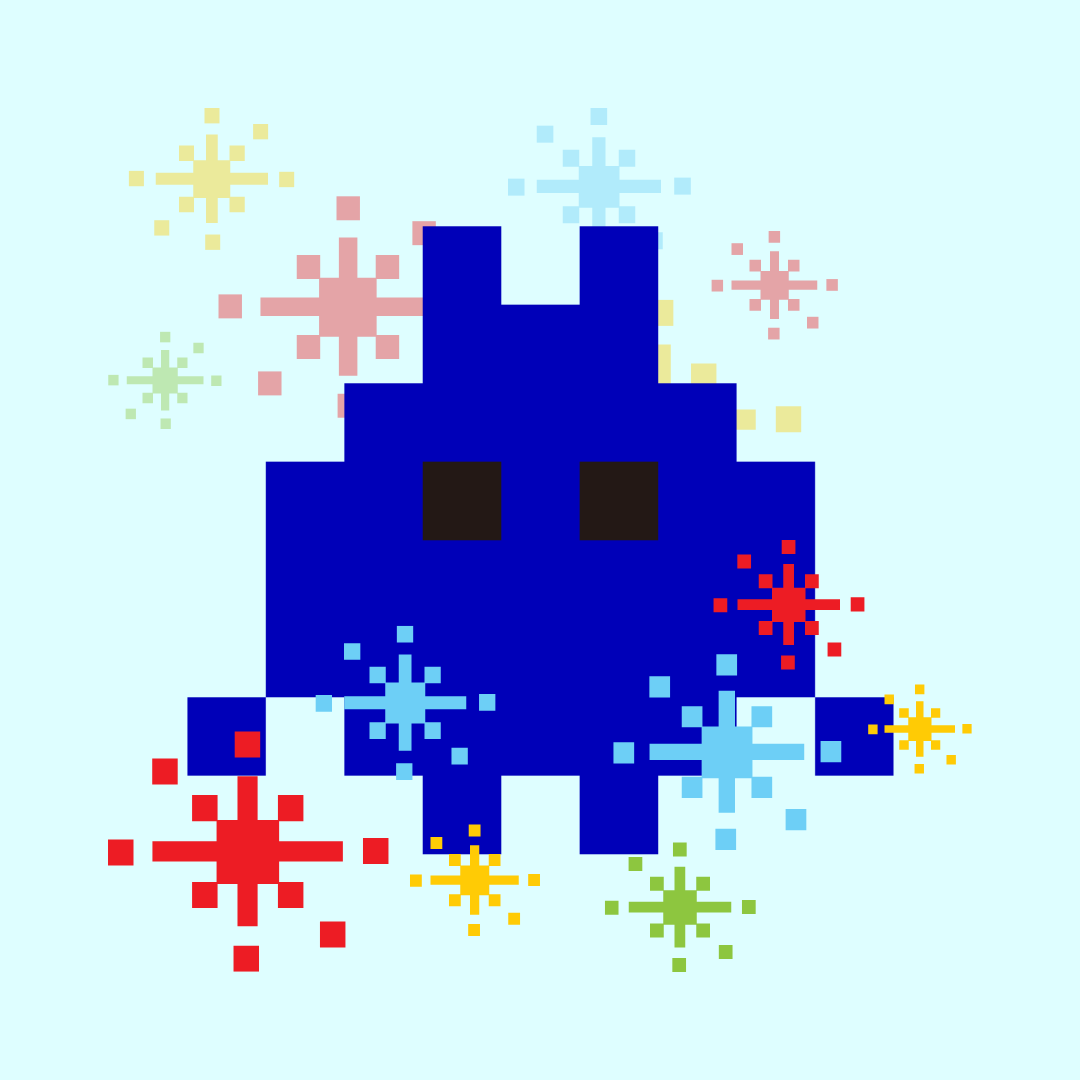
ズボラなところが出てるぞ。
おわりに
いかがでしたか?
今回はBLUE PROTOCOL(以下:ブルプロ)でエラーが起こった時の対処法について紹介してみました。
以上のことを試してみても改善しない場合はブルプロ公式に問い合わせるのが1番手っ取り早いと思います。また、ブルプロ公式でも不具合情報が随時更新されているので、チェックしてみてくださいね。

